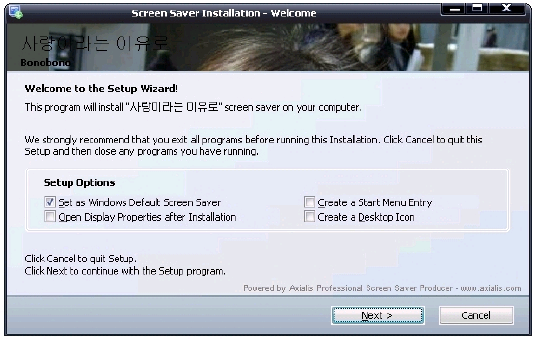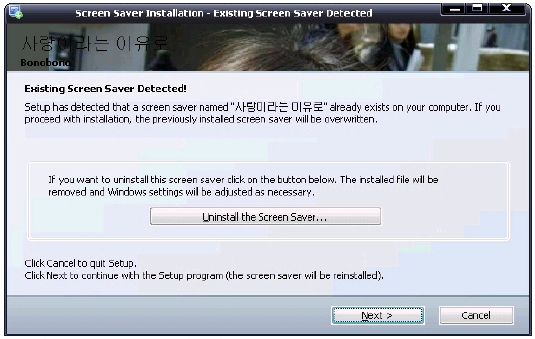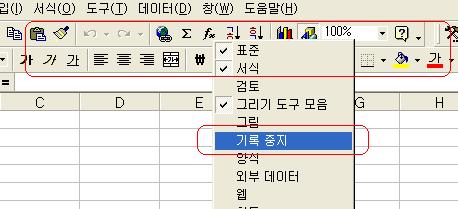Axialis Professional ScreenSaver Producer 는 화면보호기를 만들수 있는 프로그램으로
제작에 필요한 동영상 및 사진, 음성파일 등은 미리 준비해야한다.
메뉴와 설명서가 모두 영어이지만 따라하기식이라 만들기 어렵지 않다.
이 포스트에서는 동영상을 이용한 화면보호기 자동설치 버전을 만들고자 한다.
1. 프로그램을 실행하여 메뉴부분의 'New' 부분을 클릭하자.
2. 그러면 화면보호기의 종류를 선택할 수 있는 항목이 뜬다.
3. 예시되는 항목은 5가지이다.
① 스프라이트(움직이는 스프라이트 개체를 튀게하거나 움직이는 등의 효과를 주어 만든다.)
② 슬라이드쇼 (여러 사진들로 슬라이드 형태로 만든다.)
③ 플래시 (플래시 파일을 활용하여 만든다.)
④ 비디오 (avi나 mov 같은 동영상으로 만든다.)
⑤ FLI/FLC 애니메이션 파일 (fli/flc 파일을 사용한다.)
4. 예시항목에서 'Video Based Screen Saver'를 누른다.
그러면 화면보호기 정보가 뜬다. 'Next'를 누른다.
● Screen saver : Title(화면보호기 제목.) Description(화면보호기에 대한 설명)
● Author : Name(제작자 이름) Copyright(저작권)
5. 좌측이 설정탭, 우측은 미리보기를 보여준다.
'General' 탭은 4번 내용과 동일하다.
6. 'background' 탭은 배경화면으로 사진, 그라디언트, 단일색을 이용해 채울수 있다.
배경화면은 동영상이 화면 전체를 채우는 풀사이즈로 설정할땐 상관없다.
7. 가장 중요한 'Playlist' 탭이다.
Playlist : 추가시킨 동영상 목록이 뜬다. (화면은 하나만 추가시킨 모습)
① Add (동영상을 추가시킨다.)
② Remove (동영상을 제거한다.)
③ Play (선택된 동영상을 플레이어로 실행시킨다.)
④ Up (playlist에 등록된 동영상의 위에 있는 항목으로 움직인다.)
● Size : 전제화면크기, 크기 지정
● Position : 화면보호기의 화면내 위치를 지정한다. (동영상 가운데 부분을 기점)
Automatically Repeat Forever : 이 항목에 체크하면 화면보호기가 켜져 있는 동안
동영상이 계속 재생 반복된다.
Save a copy of the files in the project : 프로젝트 형태로 저장한다.
포토샵의 PSD와 같은 개념이다.
8. 그 다음 제목표시줄 하단의 아이콘 중 'compile installable screen saver (exe)'를
선택하면 자동설치파일로 만들기 위한 과정으로 이동한다.
9. 제작한 화면보호기를 패키징하기 위한 (exe 실행파일로 만들기 위한) 첫번째 단계이다.
파일이름과 경로를 지정해 준후 'Next'를 누른다.
10-1. 기본세팅된 그대로 'Next"를 누른다.
● Language : 윈도우즈 기본 설정을 따른다. 한글 없으므로 다른거 선택할 필요없다.
● Package : 1개의 파일로 만들거나 1.44인치 디스켓에 담는 형태로 만든다.
10-2. '2-1' 의 'Advanced Customization'을 클릭하면 뜨는 화면이다.
설치 화면의 마법사 이미지, 설치 아이콘, 옵션, 텍스트 색깔 등을 지정할수 있다.
● Use a custom image in the Installation Wizard : 설치화면의 배경그림을 지정할수 있다.
● Use a custom icon for the Istallation file : 설치파일의 아이콘을 지정해준다.
11. 라이센스 동의에 관한 글을 쓸 수 있다. 'Load' 버튼을 통해 '*.txt' 파일을 불러올수 있다.
'Next'를 누른다.
12. 화면보호기 정보이다. 하단 'Enable RSS Reader'를 체크하면 'Specify URLs..' 항목이 활성화된다.
'Next'를 누른다.
13. SCR file의 설정 화면에 이미지를 사용한다. 중요하지 않으니 'Next'
14. 화면보호기가 시작하기 전 스플래시 효과를 사용한다.
글자를 사용하거나 이미지를 사용할 수 있다. 'Next'
15. 기본값인 'Animated Preview'를 선택하면
'디스플레이 등록정보->화면보호기->미리보기'를 통해 미리보기가 가능하도록 한다. 'Next'
16. 설치파일의 활성코드를 만든다.
이 코드를 모르면 만들어진 화면보호기 파일을 설치할 수 없다. 'Next'
17. 제작에 필요한 설정을 다했다. 'Go and Compile!'을 누른다.
18. 그러면 다음과 같이 설치파일 만들기 위한 과정이 진행된다.
19. 만들어진 '구혜선-사랑이라는 이유로' 화면보호기 파일이다.
20. 위의 설치파일을 더블클릭하면 처음에 뜨는 화면이다.
설정하는 텍스트와 옵션으로 인해 구혜선의 윗머리만 보인다 -_-+
'Next' 누르고 다음 화면 넘어가는 순간 사진이 다 보이긴 한다 ;;;
● Setup Options
ㅁ Set as Windows Default Screen Saver : 이 화면보호기를 윈도우즈 기본으로 설정한다.
ㅁ Create a Start Menu Entry : 시작메뉴에 만든다.
ㅁ Open Display Properties after Installation : 설치 후 '디스플레이 등록 정보'를 띄운다.
ㅁ Create Desktop Icon : 바탕화면에 아이콘을 만든다.
21. 설치 중 중단하거나 설치가 된 상태에서 재설치를 하려 한다면
'Uninstall the Screen Saver' 기능을 제공한다.
장황하게 설명했지만 (=_=?) 기본설정으로 'Next' 연타만 해도 만들어질 정도로 쉽다.
세부 옵션이 그렇게 많은 것도 아니기에 몇 번 하다 보면 금방 만든다.
동영상은 제작 전 프리미어로 크기를 꼭 줄여놓도록.. 동영상 크기 자체가 화면보호기 파일에
추가되니....
기타 질문 및 문의 사항은 일체 받지 않겠소~~~





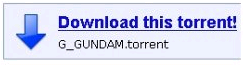
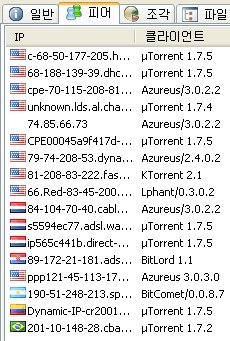






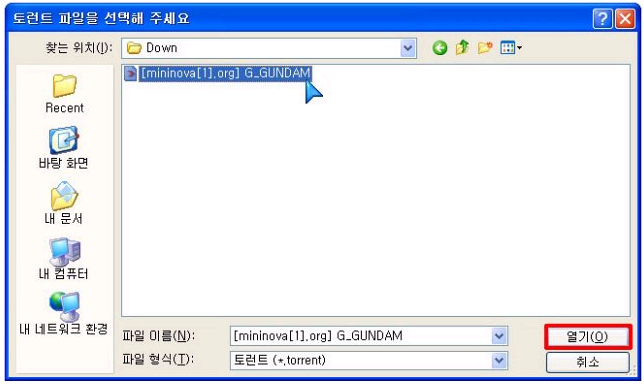



 quartz.dll
quartz.dll Camtasiastudiov3.02메뉴얼.pdf
Camtasiastudiov3.02메뉴얼.pdf beginner.hwp
beginner.hwp